Windows 10 is designed to provide optimum performance to user. To ensure that
this performance is maintained over time, the Operating System updates its
various components to latest releases as security fix, performance enhancement
and new features among others.
How Windows 10 Update data usage affects you
These updates uses significant amount of data. On a free broadband, this
wouldn’t be a problem but on subscription based data connection, every byte
counts.
Also, on a limited bandwidth, Windows 10 update consumes data and tends to
slow down your browsing experience as they compete for the limited data
window.
The main culprit is Windows 10 updates; thankfully, there are ways to control
its data usage.
How to manage Windows 10 Update data consumption.
1. Set your hotspot as “Metered Connection”
>>Computer Knowledge = INTERMEDIATE<<
This will be done on your Windows 10 PC after you must have connected your it to your
Phone or Router hotspot.
-
Go to Settings > Open Network & Internet Settings (or right-click
on your Network icon on the Taskbar)
- On the Settings windows,
- Click on Status > Change Network Properties
- On the next window,
- Scroll down a bit to see the “Metered Connection” toggle button
- Toggle it to blue to set your connection as “Metered”

This will disable all unnecessary background updates.
2. Restrict Background data
>>Computer Knowledge = BASIC<<
- Go to Settings > Open Network & Internet Settings (or right-click on your Network icon on the Taskbar)
- On the Settings windows,
- Click on Data Usage > Background data
- On “Limit what Windows feature can do in the background”, select “Always”
This might not eliminate the data consumption completely but it will surely
reduce it.
If you need further reduction, you may need to disable Windows Update
completely.
3. Disable Windows updates in Win 10
>>Computer Knowledge = ADVANCED<<
- Open the “Run” Window
- Click on the Start Button, then type run or press “Windows+R” to open the Run window
- Type “services.msc” to bring up the Services window.
- It is arranged alphabetically by default, scroll down and find “Windows Update”
- Double click on Windows Update to bring up its own window.
- Locate “Startup Type:” and select “Manual” from the dropdown.
- Locate “Service Status:” and click on the “Stop” button
- Click on Apply and Ok
4. Disable Auto Updates on all installed applications/programs.
>>Computer Knowledge = INTERMEDIATE<<
- Go to “Settings” on your installed programs especially browsers and locate “Download Updates Automatically” or any similar language and disable it.
5. Disable Cortana
>>Computer Knowledge = BASIC<<
- Doing this will rob you of best Windows 10 experience but it helpful if you are using very limited data. Alternatively, you can disable web search result from Start.
6. EXTRA: Activate GODMODE
>>Computer Knowledge = LEGEND<<
You will do this at your own risk. Knowing how to enable it is part of the risk.
With these 5 settings correctly configured on your Windows 10 PC to reduce
data usage, you can now enjoy your internet connection to PC without worrying
about data consumption or Windows 10 update in the background.


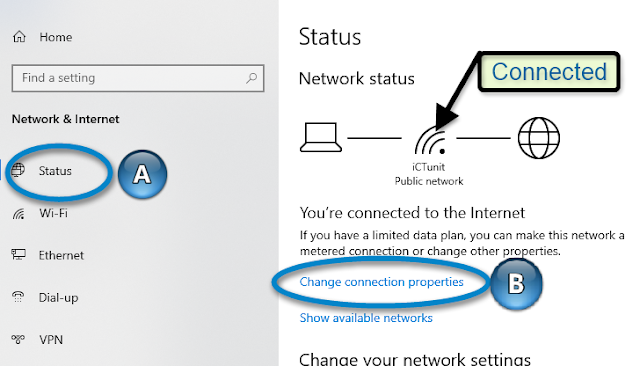

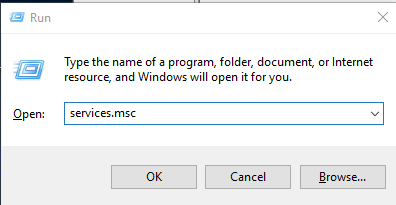



Nice post
Good post