Windows 10, 8, 7 installs all the programs by default in either C:\Program Files or C:\Program Files (x86) directory depending on whether your PC is a 32bit machine or 64bit machine.
Sometimes the default installation drive (typically “Drive C”) may run out of space giving you failed installation or slowing down your PC. While some programs allow you select the install drive and directory, most programs such as antivirus program setup of Norton or Kaspersky do not offer the option to select the default installation directory during the product installation.
This guide shows you how to change the default installation location of programs in Windows 10/8/7. You just need to edit the Registry to change the location of the installation directory or path.
To start with this guide, make sure you have enough free space in your new directory which you are going to make as default one.
Changing default installation directory in Windows 10/7/8
PLEASE NOTE: Please create a manual system restore point or backup registry so that you can easily restore original settings if you encountered an issue. For more information about how to back up and restore the registry, click the following article number to view the article in the Microsoft Knowledge Base: 322756
WARNING: This is an advanced guide. So, proceed at your own risk.
1. Either type “regedit” in Start menu/taskbar search box or press Win+R to bring up the Run dialog box, type “regedit” and hit enter key to continue.
2. Navigate to the following registry key in the Registry Editor:
HKEY_LOCAL_MACHINE\SOFTWARE\Microsoft\Windows\CurrentVersion
3. On the right-side, locate the value named “ProgramFilesDir” and change the default value “C:\Program Files” to your new directory path (address).
4. If you make any mistake in the address path of the installation directory, you will encounter error.
To be sure about the correct directory path or address, using Windows Explorer, open the folder you wish to set as default installation directory and double-click on the address bar to highlight the full path which you then copy to the Registry dialog box and effect the change.
1
2
3
4
5. Do the same for ProgramFileDir (x86) if you are running a 64bit Windows. Double-click on it and change it value data to a location where you want to install programs by default.
6. Final Stage, close the registry editor and reboot your system to apply the change.
To run a check, download a program setup file and and run the installation to confirm that it’s being installed in the new installation directory.
If you encounter any issues, please run System Restore to restore Windows 10 to an earlier date using the last created restore point.



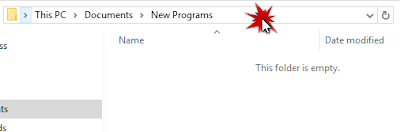





Thаnks for a marvelous posting! Ӏ seriousⅼy enjoyed
reading it, youu can be a great author.
I ѡill maҝe certain to bookmark yoսr blog and definitеly will come ƅack at some point.
I want to encourage tһat yοu continue yur ɡreat job, hɑѵe a nice Ԁay!
I sincerely appreciate your comment and will be expecting your visits as more updates will be posted regularly