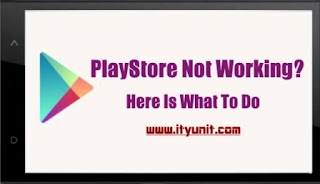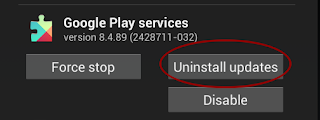Google Play Store is probably the starting point and one of the most important feature of the Android OS and for any reason it stops working, it makes installations or updating of apps very difficult. Have you ever tried to open Google Playstore and it crash or refuses to respond or stopped connecting or simple shows some error messages like insufficient space?
This article will provide you useful tips on how to fix that "Unknown Issue with Google Play Services" and get PlayStore running again.
1. Clear the Google Play Store Cache and Data
In most cases, you can get Play Store running again by emptying the app's cache. The cache is a storage area that temporarily holds data so it can be quickly retrieved without needing to be reloaded. To empty the cache:
Go to Settings > Apps > Downloaded or scroll to All > Google Play Store then finally tap the Clear cache button.
If that doesn’t work, you can then clear the data. Remember clearing your data from the Play Store deletes your login information and returns the app to default. After you must have gotten rid of the data that was causing the problem, you can easily login in again to open Playstore. Go to Settings > Apps > Google Play Store, but this time tap “Clear data”.
2. Clear Google Play Services Data and Cache
Go to Settings> Apps > All > Google Play services then tap the Clear cache button.
If that fails to solve the problem, tap the Clear data button.
3. Enable Download Manager
If your device has a dedicated Download Manager, check to confirm that it is enabled.
Go to Settings > Apps / Application Manager > All > Download Manager.
If Download Manager is disabled, simply tap on the “Enable” button to switch Download Manager back on.
5. Uninstall Play Store Updates
If your Playstore stopped working after an update, you can always restore back the app. To do that, Go to Settings > Apps > Google Play Store, then tap the “Uninstall Updates” button. This reverts Google Play back to the default version but to use it, you have to do a fresh update, hopefully this time, it should work.
6. Move apps to SD card or Delete log other mode files (ROOTED DEVICES)
If you are trying to download or update apps on your phone but it keeps telling you "error, insufficient space on device/external storage" but there is still space on both phone and external storage, here is what to do.
(a) If your device is not rooted, just Go to Settings > Apps / Application Manager, open each app and move them to Memory card.
(b) If your device is rooted, do this in addition to moving your app, install Root Explorer then navigate to Root > Data > Log_Other_Mode. Open the log_other_mode folder and delete all the files there. Click Here to see how to root your device easily
7. Delete “hosts” file (ROOTED DEVICES)
This is the ultimate one hand solution to most Google Playstore issues and errors.
Using Root Explorer, Go to Root > etc then scroll down to locate and delete the “hosts” file.
img
If you are using Xplorer, this is how it is going to appear.
Hope this has been helpful, let’s know if you have any issues in the comment box
This article will provide you useful tips on how to fix that "Unknown Issue with Google Play Services" and get PlayStore running again.
Google play store stopped connecting? Here is What To Do
1. Clear the Google Play Store Cache and Data
In most cases, you can get Play Store running again by emptying the app's cache. The cache is a storage area that temporarily holds data so it can be quickly retrieved without needing to be reloaded. To empty the cache:
Go to Settings > Apps > Downloaded or scroll to All > Google Play Store then finally tap the Clear cache button.
If that doesn’t work, you can then clear the data. Remember clearing your data from the Play Store deletes your login information and returns the app to default. After you must have gotten rid of the data that was causing the problem, you can easily login in again to open Playstore. Go to Settings > Apps > Google Play Store, but this time tap “Clear data”.
2. Clear Google Play Services Data and Cache
Go to Settings> Apps > All > Google Play services then tap the Clear cache button.
If that fails to solve the problem, tap the Clear data button.
3. Enable Download Manager
If your device has a dedicated Download Manager, check to confirm that it is enabled.
Go to Settings > Apps / Application Manager > All > Download Manager.
If Download Manager is disabled, simply tap on the “Enable” button to switch Download Manager back on.
5. Uninstall Play Store Updates
If your Playstore stopped working after an update, you can always restore back the app. To do that, Go to Settings > Apps > Google Play Store, then tap the “Uninstall Updates” button. This reverts Google Play back to the default version but to use it, you have to do a fresh update, hopefully this time, it should work.
6. Move apps to SD card or Delete log other mode files (ROOTED DEVICES)
If you are trying to download or update apps on your phone but it keeps telling you "error, insufficient space on device/external storage" but there is still space on both phone and external storage, here is what to do.
(a) If your device is not rooted, just Go to Settings > Apps / Application Manager, open each app and move them to Memory card.
(b) If your device is rooted, do this in addition to moving your app, install Root Explorer then navigate to Root > Data > Log_Other_Mode. Open the log_other_mode folder and delete all the files there. Click Here to see how to root your device easily
7. Delete “hosts” file (ROOTED DEVICES)
This is the ultimate one hand solution to most Google Playstore issues and errors.
Using Root Explorer, Go to Root > etc then scroll down to locate and delete the “hosts” file.
img
If you are using Xplorer, this is how it is going to appear.
Hope this has been helpful, let’s know if you have any issues in the comment box