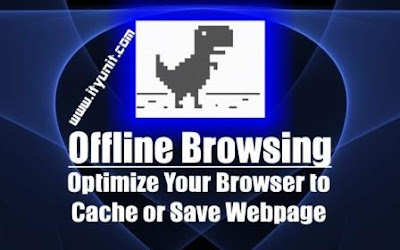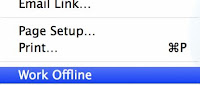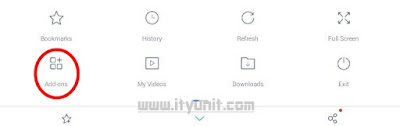Viewing your webpages when offline or in areas with poor network connectivity can be frustrating on some browsers like Firefox, Chrome, Internet Explorer and even the new Microsoft Edge Browsers. Loss of already opened webpage due to page reload of some javascript enabled sites or blog is a not so good experience especially if you had expected your opened page to remain open ‘forever’ as in the case of Opera mini mobile browser. This article will show how to enable offline browsing, optimize your browser to cache open webpage and stop reloading of page with javascript especially on mobile browsers as well as how to save page as html using UC Mobile Browser.
Different browsers both on desktop and mobile have their ways of making copies or cache of the opened webpage available but some like Chrome really sucks in their attempts to update already cached pages and needs to be specifically told to stop auto refreshing.
First Option: Work Offline
Mostly on Firefox and Internet Explorer Desktop Browsers
This is the simplest method and it allows you to keep the already opened page on the cache for offline browsing later.
To enable it;
1. Open all favorite webpages when you are connected and ensure that all the targeted pages have FULLY loaded (ie the loading circle has stopped spinning).
2. Go to File on the Menu bar and click on “Work Offline”.
Second Option - A: Save Page
Mostly on Opera Browsers (Mobile)
One of the selling points of Opera browsers is their data saving ability and page rendering. Opera Mini being their most popular browser has the ability to keep pages of open websites and blog for as long as it is not closed by the user even when the device is turned off and on.
Modern Opera mobile browsers seems to allow auto refresh especially on javascript enabled sites and blogs but you can still keep copies of any page you wish for offline browsing.
To Use it;
1. Open any page you wish to keep for offline browsing.
2. Beside the url address bar, click on the “Plus” (+) sign and choose “Save to Offline”.
3. This will save the current page in a special “Save Pages” folder accessible on your speed dial.
Second Option – B: Save Page
On UC Browser
UC Browsers are the popular choice when it comes to downloads, with their awesome in-built download manager which allows for pause and resume and has less risk of corrupted downloads due to network interruptions.
UC Browser Webpage Saving function is surprisingly one of the best on mobile. This is because unlike other browsers that save the webpage in special format (eg Firefox saves to pdf and Opera saves to a proprietorial opf file format which can only be opened with an Opera Browser), UC Browser saves it webpage directly to html which you can copy and open in any browser either on desktop or mobile. Perfect for saving that page offline to print later.
To Use it;
1. Run the UC Browser on Android
2. Open the “Settings” and tap on “Add-ons”
3. On the list of add-ons, select “Save Page”, if it was not install, it will download a small file and install into the browser.
4. Open any page you wish to save and navigate through “Add-on” icon and tap on “Save Page”. On first run, you may be prompted to choose the location of the saved pages, if not; you always have the button to choose any save location.
5. Select between “HTML” or “TEXT” as save format and click “Save”
6. Your webpage will be saved for offline browsing and you can as well navigate to the file and open it later with any browser.
Third Option: Enable Offline Cache Mode
Mostly on Chrome, UC Web and other browsers running Chromium both on mobile and desktop
This will involve you going beneath the hood to switch on the feature.
To enable it;
1. Make sure you have the latest version of the browser.
2. Go to the address bar and enter “chrome://flags/#enable-offline-mode” and click on “Enable”. With the feature enabled, your open pages are in a cache and when you are offline, the cache content will always be loaded.
3. Scroll down to the bottom and click on the “Relaunch Now” Button to restart the browser.
4. Disconnect your internet and reload the page you previously visited or opened, it should show up well
You can also enable offline reload mode through the “chrome://flags”.