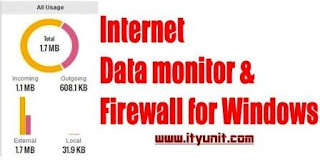Monitoring data usage is very important especially if you are running on metered connections or you have limited subscribed data. This article will show you two methods on how to monitor the apps or services using your data especially in the background and how to block internet access or any program or service with firewall through your internet connections on Windows PC using default Windows Setting and also using a super-efficient network monitor software called GlassWire which you can download and install.
It is like the familiar Data Usage monitor On Android OS which can be easily monitored but Windows offer very little info on individual network usage on your PC that is why you need to install the full function GlassWire Internet monitor/firewall.
It also shows all the apps and services’ connecting to the computer’s internet as well as the network host each app is communicating with, on its own traffic chart.
Most importantly, the firewall feature for PC internet connections gives you full control to block any app or service that you wish to block its connection on pc to conserve data especially on a metered or limited subscription data plan.
GlassWire also alerts you whenever an app connects to the internet. You can see the alerts under the Alert tab. This is particularly useful for seeing connections that took place during the computer’s idle time or some unknown background services that is churning away your limited data.
With GlassWire, you have full control over your network connections on PC and monitor the network usage for any apps on services on your computer.
Click here to download the free version and help the developers or download directly here.
You can monitor your network data usage on Windows 8, 8.1 and 10 from the Task Manager. Previous versions of Windows did not have this feature but even with this introduction, it is still limited as it does not give specific information or provide any control over the usage.
Click Here to see all the new features in Windows 10 and enjoy the best Windows experience on PC.
To access this feature;
1. Press Ctrl+Shift+Esc (simultaneously) on your keyboard to bring up the Task Manager.
2. Locate App History tab below the Menu options and click on it.
If you cannot see the tabs, locate “More details” on the down part of the interface and click on it to bring up the Advanced View.
The disadvantage is that it shows on data usage for Windows system apps and Windows Store.
However, to see the summary of data usage;
1. Launch the Settings app from the Start menu. Then click on “Network & Internet”.
2. Then click on Data Usage in the left column and see the overview of your data usage from the last 30 days.
3. To view detailed statistics for each app’s data usage, click on “Usage Details”.
It is like the familiar Data Usage monitor On Android OS which can be easily monitored but Windows offer very little info on individual network usage on your PC that is why you need to install the full function GlassWire Internet monitor/firewall.
METHOD 1:
Using GlassWire Network monitoring Tool for PC
GlassWire gives you full control over all the network connections to your computer with an additional firewall option to block or stop internet connection of applications or services in windows. It shows a live graph with information about network usage for all apps.It also shows all the apps and services’ connecting to the computer’s internet as well as the network host each app is communicating with, on its own traffic chart.
Most importantly, the firewall feature for PC internet connections gives you full control to block any app or service that you wish to block its connection on pc to conserve data especially on a metered or limited subscription data plan.
GlassWire also alerts you whenever an app connects to the internet. You can see the alerts under the Alert tab. This is particularly useful for seeing connections that took place during the computer’s idle time or some unknown background services that is churning away your limited data.
With GlassWire, you have full control over your network connections on PC and monitor the network usage for any apps on services on your computer.
Click here to download the free version and help the developers or download directly here.
METHOD 2:
Using Default Windows Settings (Windows 8, 8.1 and 10 only)
You can monitor your network data usage on Windows 8, 8.1 and 10 from the Task Manager. Previous versions of Windows did not have this feature but even with this introduction, it is still limited as it does not give specific information or provide any control over the usage.
Click Here to see all the new features in Windows 10 and enjoy the best Windows experience on PC.
To access this feature;
1. Press Ctrl+Shift+Esc (simultaneously) on your keyboard to bring up the Task Manager.
2. Locate App History tab below the Menu options and click on it.
If you cannot see the tabs, locate “More details” on the down part of the interface and click on it to bring up the Advanced View.
The disadvantage is that it shows on data usage for Windows system apps and Windows Store.
However, to see the summary of data usage;
1. Launch the Settings app from the Start menu. Then click on “Network & Internet”.
2. Then click on Data Usage in the left column and see the overview of your data usage from the last 30 days.
3. To view detailed statistics for each app’s data usage, click on “Usage Details”.